How To Make IMessage Dark Blue: A Complete Guide To Personalizing Your Messages
Have you ever wondered how to make iMessage dark blue to give your conversations a fresh and unique look? Changing the color of your iMessage bubbles is a fun way to personalize your iPhone experience and make your chats stand out. Whether you're aiming for a sleek, professional aesthetic or simply want to express your personality, customizing your iMessage bubble color is easier than you think. In this guide, we’ll walk you through everything you need to know about how to make iMessage dark blue, step by step.
Customizing your iMessage colors is not just about aesthetics; it’s also about enhancing your user experience. Many iPhone users enjoy tweaking their settings to make their devices feel more personal. By learning how to make iMessage dark blue, you can bring a touch of individuality to your daily conversations. From changing chat bubble colors to exploring hidden features, we’ll cover all the tools and tricks you need to achieve this transformation effortlessly.
Before diving into the steps, it’s important to understand that iMessage customization is not a built-in feature of iOS. However, with a few clever workarounds, you can achieve the dark blue iMessage look you desire. This article is designed to provide clear instructions, helpful tips, and answers to common questions, ensuring that you have all the information you need to personalize your messages. Let’s explore how to make iMessage dark blue and elevate your messaging experience.
Read also:Bethenny Frankel Swimwear Dive Into Style And Comfort
- What Does It Mean to Change iMessage Colors?
- How to Make iMessage Dark Blue?
- Why Can’t I Change My iMessage Colors Directly?
- Can I Use Shortcuts to Change iMessage Colors?
- Is There an App for Customizing iMessage Colors?
- Step-by-Step Guide to Achieving Dark Blue iMessage
- How to Maintain Your Customized iMessage Colors?
- Frequently Asked Questions About iMessage Customization
- Tips for Enhancing Your iMessage Experience
- Conclusion: How to Make iMessage Dark Blue
What Does It Mean to Change iMessage Colors?
Changing iMessage colors refers to altering the appearance of your chat bubbles in the Messages app. By default, iOS assigns either green or blue bubbles depending on whether the recipient uses iMessage or SMS. However, users often seek ways to customize these colors further. While Apple doesn’t provide a direct option for changing iMessage colors, there are creative methods to achieve this, such as using third-party apps or shortcuts. Understanding these options is the first step in learning how to make iMessage dark blue.
How to Make iMessage Dark Blue?
So, how exactly can you make your iMessage dark blue? The process involves using external tools or features within iOS to simulate the desired effect. One popular method is to use the Shortcuts app, which allows you to create custom workflows. These workflows can modify the appearance of your messages, giving them a dark blue hue. Below, we’ll break down the steps in detail so you can easily follow along.
Why Can’t I Change My iMessage Colors Directly?
Many users wonder why Apple doesn’t include a direct option for changing iMessage colors. The reason lies in Apple’s design philosophy, which emphasizes simplicity and uniformity. While this approach ensures a consistent user experience, it leaves little room for personalization. However, with some creativity, you can still achieve a dark blue iMessage look. Let’s explore the alternatives available to you.
Can I Use Shortcuts to Change iMessage Colors?
Yes, the Shortcuts app is a powerful tool for customizing your iPhone experience. With the right shortcuts, you can simulate the effect of changing iMessage colors. For example, you can create a shortcut that formats your messages in dark blue text or adds a blue background. This method is one of the easiest ways to achieve the effect of how to make iMessage dark blue without jailbreaking your device.
Is There an App for Customizing iMessage Colors?
If you’re looking for a more straightforward solution, you might be wondering if there’s an app specifically designed for customizing iMessage colors. While Apple’s App Store doesn’t offer apps that directly modify iMessage colors, some third-party apps provide similar functionality. These apps often use creative workarounds, such as stickers or themes, to give your messages a personalized touch. Keep reading to learn how these apps can help you achieve your goal.
Step-by-Step Guide to Achieving Dark Blue iMessage
Ready to dive into the process? Here’s a step-by-step guide to help you make your iMessage dark blue:
Read also:Kardashian Holiday Photo A Glimpse Into Their Festive Celebrations
- Open the Shortcuts app on your iPhone.
- Create a new shortcut or download a pre-made one from the gallery.
- Customize the shortcut to format your messages in dark blue text or add a blue background.
- Save the shortcut and test it by sending a message.
- Adjust the settings as needed to achieve your desired look.
How to Maintain Your Customized iMessage Colors?
Once you’ve successfully customized your iMessage colors, it’s important to maintain the settings to ensure consistency. Regularly check for updates to the Shortcuts app or any third-party apps you’re using. Additionally, be mindful of iOS updates, as they may affect the functionality of your shortcuts. By staying proactive, you can continue to enjoy your personalized dark blue iMessage experience.
Frequently Asked Questions About iMessage Customization
Here are some common questions users have about customizing iMessage colors:
- Can I revert to the default iMessage colors if I don’t like the changes?
- Will changing my iMessage colors affect other users’ views?
- Do I need a paid app to customize my iMessage colors?
Tips for Enhancing Your iMessage Experience
Beyond learning how to make iMessage dark blue, there are other ways to enhance your messaging experience. For example, you can use animated stickers, custom fonts, or even schedule messages for later. Experimenting with these features can make your conversations more engaging and enjoyable.
Conclusion: How to Make iMessage Dark Blue
Customizing your iMessage colors is a fantastic way to personalize your iPhone and make your conversations more visually appealing. While Apple doesn’t provide a direct option for changing iMessage colors, tools like the Shortcuts app and third-party apps offer creative solutions. By following the steps outlined in this guide, you can successfully achieve the dark blue iMessage look you desire. Remember to stay updated on new features and apps to continue enhancing your messaging experience.
Brent Peterson TikTok: The Rising Star Taking Social Media By Storm
Noah And Lori TikTok: Discover Their Viral Journey And Inspiring Content
Unleashing The Power Of The Buff Man In Elden Ring
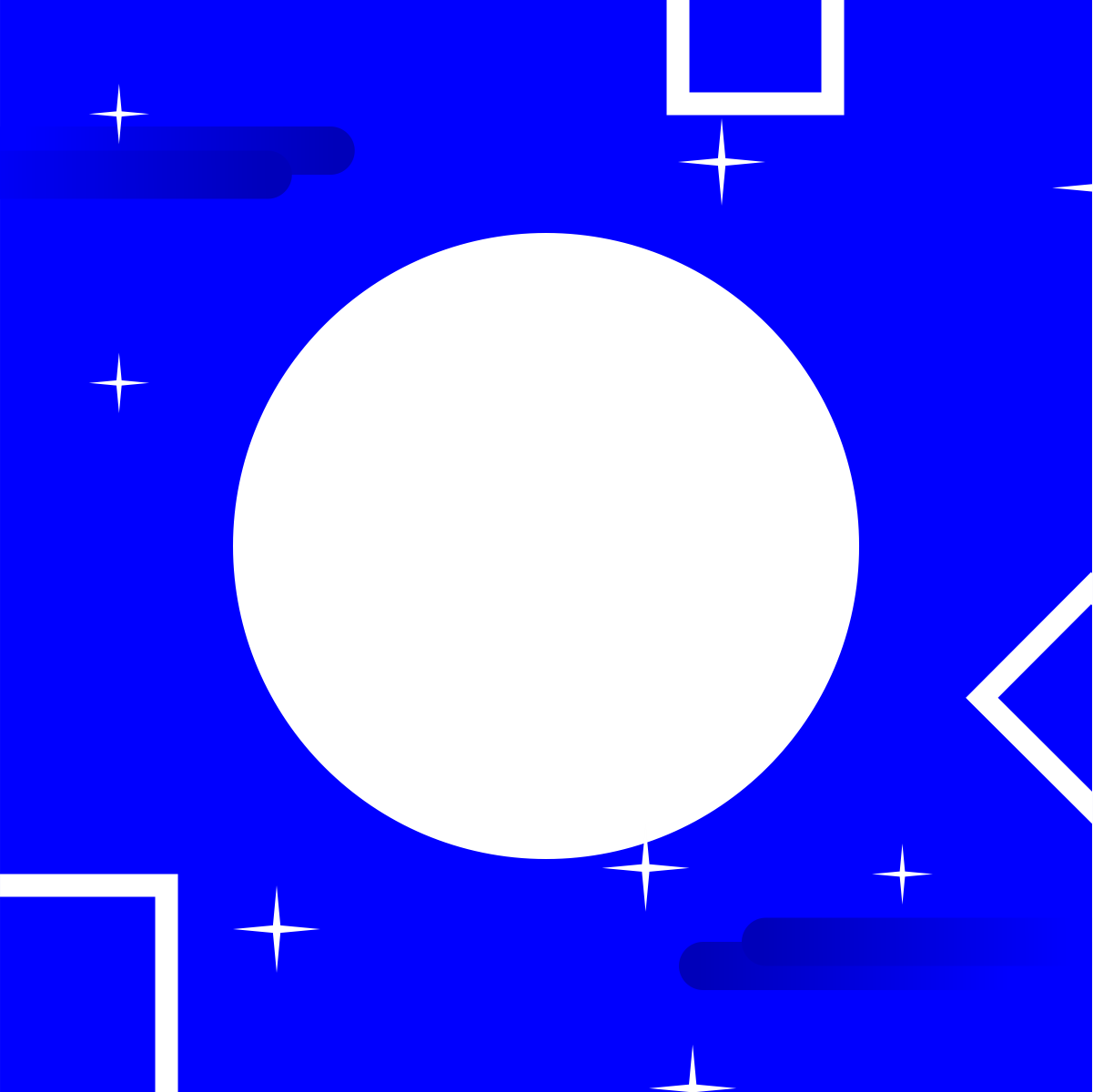
dark blue free twibbon

Dark Blue Acrylic Sheet 2050